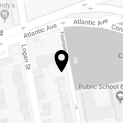Hi! In this tutorial we’ll teach you the basics of Zoom on your computer. You can also join with a phone call or from the mobile app. Click here to learn how to access the call from your landline, cell phone, or smartphone.
This demonstration is done on a mac, but the instructions also apply for a PC.
To begin, use the link in the description to download Zoom onto your computer.
https://zoom.us/support/download
When you click a zoom link for the first time, Zoom will automatically start downloading on your computer.

Double click the file your browser just added to the downloads folder to start the installation.

If you already have zoom installed, and your browser doesn’t start launching zoom automatically, you can click “launch meeting”. If you don’t have zoom installed and it didn’t automatically download, you can click “download and run zoom”.
If you’re using the Chrome browser, you also have the option to “join from your browser”; however, this is a more limited experience. We recommend downloading the Zoom app for the full experience.

Sign in and join
Making a zoom account is optional, you don’t need to sign in to join meetings. Simply click Join a Meeting and enter the meeting ID listed in your Zoom invite. Here’s an example of a typical zoom invite and meeting ID:

Join Zoom Meeting
https://zoom.us/j/94378666757?pwd=MUpEeVR5V0xaVmVvSnc2eGNDc3didz09
Meeting ID: 943 7866 6757
One tap mobile
+13126266799,,94378666757# US (Chicago)
+16465588656,,94378666757# US (New York)
Dial by your location
+1 312 626 6799 US (Chicago)
+1 646 558 8656 US (New York)
+1 301 715 8592 US (Germantown)
+1 346 248 7799 US (Houston)
+1 669 900 6833 US (San Jose)
+1 253 215 8782 US (Tacoma)
+31 20 794 0854 Netherlands
+31 20 794 6519 Netherlands
+31 20 794 6520 Netherlands
+31 20 794 7345 Netherlands
+31 707 006 526 Netherlands
+31 20 241 0288 Netherlands
Meeting ID: 943 7866 6757
Find your local number: https://zoom.us/u/aozTQes5w
You may or may not be prompted to enter a passcode. If so, here’s an example of what a passcode might look like:
Passcode: 459354

Logging in lets you join calls more quickly. You can click Sign In or Sign Up Free to create an account. If you have a Zoom account but cannot remember your password, click Forgot.

If you’re logged in, clicking links to zoom meetings will automatically launch them.
In a meeting:
Once you’ve joined a meeting, you’ll see this window. At the top of the screen, you will see a button that you can click to switch between viewing options. This is “Speaker View” which allows you to see the active speaker.

This is “Gallery View” which allows you to see up to 12 participants on your screen at once.

At the bottom of the screen, you can see a variety of options. These buttons are standard in all Zoom calls.
![]()
The microphone button lets you know whether your microphone is on or off. Click it to turn your mic on or off. The video button lets you turn your webcam on and off.
Reactions help you quietly respond to what’s happening on screen without unmuting your microphone.
 The emoji reaction you choose will be temporarily displayed next to your
The emoji reaction you choose will be temporarily displayed next to your
profile picture or video.

Clicking “Participants” opens up a window where you can see the names of everyone on the call. When you click the “raise hand” button located in the bottom right of this window the meeting host is notified that you have a question. You can click “lower hand” to remove this notification once your question has been answered.

The “Chat” button opens up a window that lets you direct message everyone on the call. You can choose to send a message “To: Everyone” or choose to send your message to individual participants, like the meeting host. Keep in mind that the meeting host will be able to see a transcript of all messages sent after the call.

Some calls won’t allow viewers to unmute themselves, so using chat and reactions are helpful ways to give feedback when it might not be possible to respond out loud.
To exit the call, click the red “Leave” button in the bottom right corner. Once you click “Leave” a button will show up that says “Leave Meeting” to confirm your request. Clicking this allows you to officially leave the meeting.
These are all the basics you’ll need to know to use Zoom for our virtual events. We can’t wait to connect with you online!